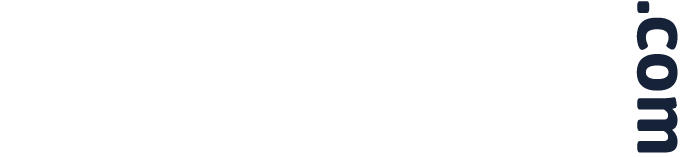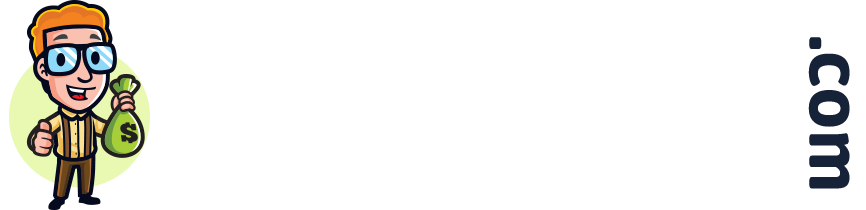Partager ses articles sur les réseaux sociaux c’est génial, ça apporte du trafic et peut-être même des visiteurs fidèles qui peuvent devenir des clients. Il existe toute une panoplie de plugins pour mettre en avant les réseaux sociaux sur son blog mais je vais vous en présenter un qui est différent des autres par son originalité.
Il s’agit du plugin Sharebar, je trouve le rendu, après quelques bidouillages, assez sympathique. Ça change des barres d’icônes sous les articles …
Première étape et la plus simple, il faut installer le plugin, vous pouvez le faire manuellement ou automatiquement, enfin vous allez vous en sortir je pense non ? Une fois le plugin activé il faut se rendre dans l’administration pour le configurer, et là ça devient un peu plus délicat, du moins pour les non anglophones comme moi !
Pour activer un bouton il faut l’éditer puis le passer en « enable » pour qu’il soit visible dans votre barre défilante.
Si vous voulez le placer en seconde position, première ou troisième, il vous suffit de modifier le chiffre dans la case. Pas besoin de vous faire un screen pour ça vous l’avez sans doute vu tout de suite.
Si vous souhaitez désactiver un bouton décochez « enable », si vous souhaitez en supprimer un cliquez sur « delete ». Maintenant vous savez comment activer des boutons, le plus compliqué arrive, il va falloir intégrer tout ça proprement !
Rendez vous dans « Settings », vous pouvez y voir quelques options qui vont vous permettre de tout mettre en place pile poil.
Si vous souhaitez afficher votre barre de réseaux sociaux sur vos articles et sur vos pages cochez les deux cases. Sinon cochez celle que vous souhaitez. Comme vous pouvez le voir sur l’image au dessus j’ai décidé d’afficher ma barre sur mes articles et sur mes pages.
- Mon anglais est loin d’être correct mais j’arrive tout de même à comprendre que si la page se redimensionne en dessous de 1000 pixels de large ma sharebar devient horizontal. Bon ça ne risque pas d’arriver mais je coche tout de même, on ne sait jamais.
- Si la case crédit est cochée vous verrez apparaitre en bas de votre Sharebar un lien vers le site du plugin, c’est assez disgracieux j’ai donc choisi de ne pas l’afficher.
- Vous pouvez choisir la position de votre Sharebar, droite ou gauche ? J’ai choisi la gauche pour une question esthétique et surtout parce que mes articles sont dans la colonne de gauche, ma colonne de droite est occupée par mes widgets.
- En modifiant cette donnée vous allez déplacer votre sharebar vers la gauche, le but de l’intégration est de la coller au reste de votre thème, vous allez donc devoir jouer pixel par pixel pour votre que ça colle pile poil. Faites attention à ne pas vous tromper de case, la première est pour ceux qui ont positionné leur sharebar sur la gauche du site et la seconde pour ceux qui l’ont positionné à la droite de leur site. Modifiez la donnée, enregistrer la modification puis rafraichissez votre site pour voir le résultat, ensuite ajustez.
- Cette case sert à régler la largeur de votre sharebar, si vous ajoutez des boutons par exemple il est possible qu’elle soit trop étroite, vous allez donc régler cette donnée pour que ça tienne la route sans déborder de tous les cotés ou couper vos boutons en deux.
- Insérer votre nom de compte Twitter dans cette case.
- Et pour finir pour une intégration au top sélectionnez les codes couleurs de votre choix afin de coller à celles de votre site. De base, le fond de la sharebar est blanc et le contour noir. J’ai donc choisi un contour blanc et j’ai rentré le code couleur « FFFFFF » afin qu’il devienne blanc.
Vous voulez voir le résultat d’une intégration propre afin de donner l’impression que cette barre défilante fait partie intégrante du site et non pas d’une pièce rapportée ? Regardez vers la gauche elle est visible, et profitez-en pour partager ce tuto via Facebook et Twitter please.